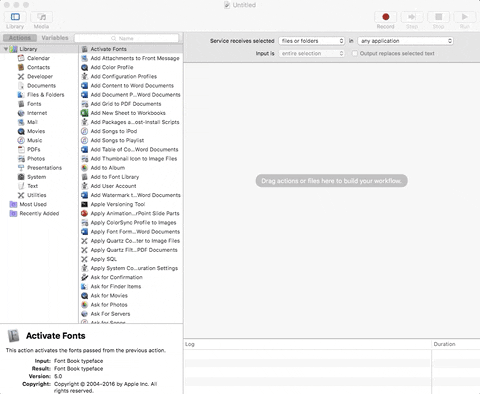Jestem programistą i często mam do czynienia z nietypowymi typami plików. Jeśli chcę otworzyć jeden z tych plików w TextEdit, najpierw muszę go uruchomić, a następnie otworzyć plik za pomocą tego pliku lub przeciągnąć plik na ikonę TextEdit.
Czy istnieje sposób na trwałe umieszczenie TextEdit.app na liście menu Otwórz za pomocą ... bez względu na typ pliku, na który patrzę?
Oczywiście ta procedura będzie przydatna w każdym edytorze tekstu, który wybierzesz, jeśli TextEdit nie jest twoją filiżanką herbaty.