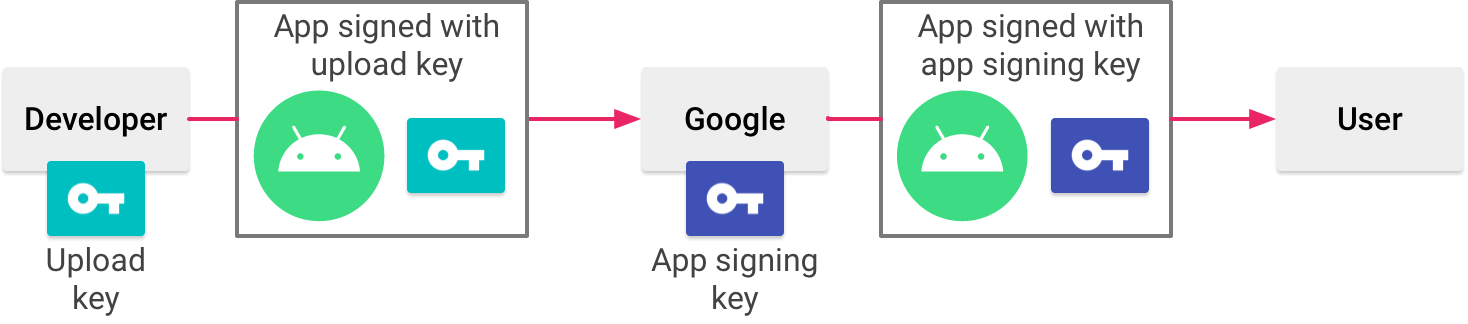Ponieważ masz istniejącą aplikację i masz .keystore, będziesz musiał przejść następujące kroki: -
Krok 1: - Zarejestruj się w podpisywaniu aplikacji przez Google Play. Zaloguj się do konsoli Play. b. Wybierz swoją bieżącą aplikację. do. W menu po lewej stronie wybierz Zarządzanie wersją> Podpisywanie aplikacji. re. Jeśli jeszcze tego nie zrobiłeś, przejrzyj Warunki korzystania z usługi i wybierz Akceptuj.
Ten krok rejestruje Cię do podpisywania aplikacji przez Google Play.
Krok 2: - Wyślij oryginalny klucz do Google i utwórz klucz do przesłania a. Znajdź oryginalny klucz do podpisywania aplikacji. b. Zaloguj się do konsoli Play. do. Wybierz aplikację. re. W menu po lewej stronie wybierz Zarządzanie wersją> Podpisywanie aplikacji. mi. Wybierz opcję eksportu i przesyłania, która najlepiej odpowiada procesowi wydania, i prześlij istniejący klucz podpisu aplikacji. Tutaj musisz wybrać opcję 3 - Eksportuj i prześlij klucz (nie używając Java KeyStore), ponieważ masz plik .keystore.
Krok 3: - Utwórz klucz wysyłania (opcjonalny i zalecany) - To ważny krok.
Jeśli aktualizujesz aplikację, która została już opublikowana w Google Play, używając istniejącego klucza do podpisywania aplikacji, możesz włączyć podpisywanie aplikacji przez Google Play w następujący sposób:
Jeśli jeszcze tego nie zrobiłeś, podpisz aplikację przy użyciu istniejącego klucza do podpisywania aplikacji i zaznacz pole wyboru Eksportuj zaszyfrowany klucz, aby zapisać klucz do podpisu jako zaszyfrowany plik * .pepk. Będziesz potrzebować tego pliku w późniejszym kroku. Zaloguj się do konsoli Play i przejdź do aplikacji. W menu po lewej stronie kliknij Zarządzanie wersjami> Podpisywanie aplikacji. W razie potrzeby przejrzyj Warunki korzystania z usługi i wybierz opcję Akceptuj. Wybierz jedną z opcji, która najlepiej opisuje klucz podpisu, który chcesz przesłać do Google Play, i postępuj zgodnie z wyświetlanymi instrukcjami. Na przykład, jeśli użyłeś Android Studio do wyeksportowania klucza podpisu aplikacji, jak opisano na tej stronie, wybierz Prześlij klucz wyeksportowany z Android Studio i prześlij plik * .pepk dla tego klucza. Kliknij Zarejestruj. Powinieneś teraz zobaczyć stronę ze szczegółami podpisywania aplikacji i przesyłania certyfikatów. Google Play podpisuje teraz Twoją aplikację przy użyciu istniejącego klucza podczas wdrażania jej dla użytkowników. Jedną z najważniejszych korzyści związanych z podpisywaniem aplikacji przez Google Play jest możliwość oddzielenia klucza, którego używasz do podpisania artefaktu przesyłanego do Google Play, od klucza, którego Google Play używa do podpisywania aplikacji w celu dystrybucji wśród użytkowników. Rozważ więc wykonanie kroków opisanych w następnej sekcji, aby wygenerować i zarejestrować osobny klucz do przesyłania.
Wygeneruj i zarejestruj certyfikat przesyłania
Podczas publikowania aplikacji, która nie jest podpisana kluczem przesyłania, konsola Google Play umożliwia zarejestrowanie jednej z nich w celu przyszłych aktualizacji aplikacji. Chociaż jest to opcjonalny krok, zaleca się opublikowanie aplikacji z kluczem innym niż ten, którego Google Play używa do rozpowszechniania aplikacji wśród użytkowników. W ten sposób Google dba o bezpieczeństwo Twojego klucza do podpisu i masz możliwość zresetowania zgubionego lub przejętego prywatnego klucza przesyłania. W tej sekcji opisano sposób tworzenia klucza przesyłania, generowania z niego certyfikatu przesyłania i rejestracji tego certyfikatu w Google Play na potrzeby przyszłych aktualizacji aplikacji.
Poniżej opisano sytuacje, w których widzisz opcję zarejestrowania certyfikatu przesyłania w konsoli Play:
Gdy publikujesz nową aplikację, która jest podpisana kluczem do podpisywania i włączasz ją do podpisywania aplikacji przez Google Play. Gdy masz zamiar opublikować istniejącą aplikację, która jest już włączona do podpisywania aplikacji przez Google Play, ale jest podpisywana przy użyciu klucza podpisu. Jeśli nie publikujesz aktualizacji istniejącej aplikacji, która jest już włączona do podpisywania aplikacji przez Google Play, i chcesz zarejestrować certyfikat przesyłania, wykonaj poniższe czynności i przejdź do sekcji o tym, jak zresetować zgubioną lub skompromitowany prywatny klucz wysyłania.
Jeśli jeszcze tego nie zrobiłeś, wygeneruj klucz wysyłania i magazyn kluczy.
Po utworzeniu klucza przesyłania i magazynu kluczy musisz wygenerować certyfikat publiczny z klucza przesyłania za pomocą keytool, za pomocą następującego polecenia:
$ keytool -export -rfc
-keystore your-upload-keystore.jks
-alias upload-alias
-file output_upload_certificate.pem
Teraz, gdy masz już certyfikat przesyłania, zarejestruj go w Google po wyświetleniu monitu w konsoli Play lub przeczytaj poniższą sekcję, aby zarejestrować go przez zespół pomocy technicznej Google Play.
Krok 4: - Podpisz kolejną aktualizację aplikacji za pomocą klucza przesyłania Po wydaniu aktualizacji aplikacji musisz podpisać je za pomocą klucza przesyłania.
Jeśli nie wygenerowałeś nowego klucza przesyłania: kontynuuj używanie oryginalnego klucza podpisywania aplikacji do podpisywania wersji, zanim prześlesz je do Google Play. Jeśli zgubisz klucz do podpisywania aplikacji, możesz wygenerować nowy klucz przesyłania i zarejestrować go w Google, aby kontynuować aktualizowanie aplikacji.
Jeśli wygenerowałeś nowy klucz przesyłania: użyj nowego klucza przesyłania, aby podpisać wydania przed przesłaniem ich do Google Play. Po ich przesłaniu Google sprawdza wydanie w poszukiwaniu klucza do przesłania, aby zweryfikować Twoją tożsamość. JEŻELI zgubisz klucz przesyłania, możesz skontaktować się z pomocą techniczną, aby go zresetować.