Jak mogę skopiować ścieżkę do folderu lub pliku? Okno dialogowe nie pozwala mi kopiować informacji, które tam stoją ...

Czy jest na to łatwy sposób?
Copyw nim
Jak mogę skopiować ścieżkę do folderu lub pliku? Okno dialogowe nie pozwala mi kopiować informacji, które tam stoją ...

Czy jest na to łatwy sposób?
Copyw nim
Odpowiedzi:
Kliknij plik prawym przyciskiem myszy, przytrzymaj Alt/Option, a element do skopiowania ścieżka pliku pojawi się jako Copy "<FILENAME>" as Pathname.
Jest to najłatwiejsza opcja do codziennego użytkowania, bez udziału Automatora.
Wydaje się, że jest to stosunkowo nowa funkcja dodana w OS X El Capitan. (Działa również na macOS Sierra).
Jak już opisano przez ayaz, okno Pobierz informacje ( cmd+ i) ma pełną ścieżkę i pozwala ją skopiować. Po trzykrotnym kliknięciu podświetlonego obszaru (czerwonym prostokątem) zaznaczenie zostanie automatycznie rozszerzone na całą ścieżkę. cmd+ cwystarczy skopiować do schowka.

Jeśli potrzebujesz ścieżki do interakcji z terminalem, zawsze możesz sprawdzić jedną z „zillionów” odpowiedzi w tym pytaniu o przepełnienie stosu .
AKTUALIZACJA : Ta metoda wydaje się być poprawna tylko dla OS X 10.6.x, poprzednie wersje OS X używały stylu ścieżki innej niż POSIX, który wyglądał jak ścieżka: do: plik, podczas gdy POSIX byłby ścieżką / do / pliku. Jeśli używasz systemu starszego niż OS X 10.6, będziesz musiał wypróbować jedną z innych metod opisanych w innych odpowiedziach (lub uaktualnić do wersji 10.6;)
Są dwa sposoby, aby to zrobić (a okno informacyjne nie jest żadnym z nich):
... wybierz element w Finderze i uruchom ten ...
tell application "Finder"
return info for selection as alias
end tell
... lub utwórz kroplę z tym kodem ...
on open theFile
set thePath to POSIX path of theFile
set the clipboard to thePath as text
end open
Dodaj sól do smaku.
Począwszy od El Capitan (OS X 10.11), jest to naprawdę łatwe:
Najlepszym i najłatwiejszym sposobem na to jest utworzenie usługi „kopiowania ścieżki”, bardzo podobnej do shift+ kliknięcia prawym przyciskiem myszy na komputerze z systemem Windows.
Jeśli często musisz kopiować i wklejać ścieżki plików i folderów, utworzenie usługi Automatora ułatwi ci życie, ponieważ usługa ta staje się dostępna z menu kontekstowego OS X prawym przyciskiem myszy, dostępnym z dowolnego miejsca w Finderze.
Wykonaj poniższe czynności, aby go skonfigurować (zrzuty ekranu poniżej).
Zapisz usługę pod nazwą „Kopiuj ścieżkę”.
Wynik:
Teraz będziesz mieć ścieżkę tekstową w swoim schowku.
Servicenazywa się teraz Quick action(świetna innowacja, nie
Po prostu przeciągnij plik do edytora tekstu, a otrzymasz pełną ścieżkę do tego pliku.
Metoda 1: W macOS przytrzymanie ALT key(⌥) często pokazuje dodatkowe opcje w menu kontekstowych.
Copy "item" as Pathname. Szczegóły /apple//a/318007/302207

Metoda 2: Jeśli używasz TotalFinder, możesz zezwolić na kopiowanie ścieżek z menu kontekstowych
TotalFinder ułatwia przechwytywanie różnych formatów ścieżek dla wybranego obiektu. Kliknij prawym przyciskiem myszy dowolny plik lub folder, wybierz opcję Kopiuj ścieżkę i wybierz format ścieżki, który chcesz skopiować do schowka.
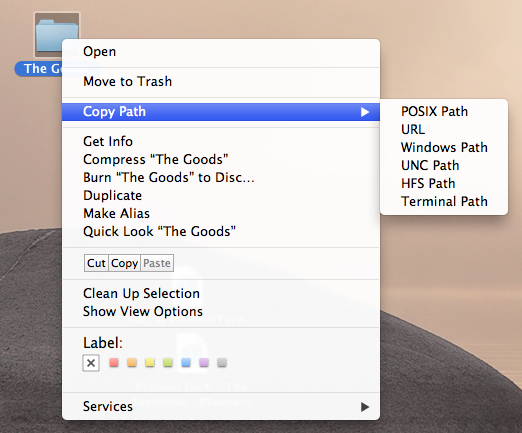
Ścieżka ustawień TotalFinder:
Oto jak utworzyć usługę, aby skopiować do schowka wybrane ścieżki w Finderze:
files or foldersw Finder.app”./bin/bash”, „Wejście Hasło: as arguments” i wpisz następujące polecenie w polu skryptu: for f in "$@" do echo "$f" done.~/Library/Services/Copy POSIX Paths.workflow(lub pod dowolną inną nazwą).Teraz będziesz mógł uruchomić tę usługę, klikając prawym przyciskiem myszy element i wybierając Usługi> Kopiuj ścieżki POSIX. Skopiuje pliki wybrane w Finderze do schowka. Przetestowałem to na Lionie.

Mam tę wskazówkę z bloga Krisa Johnsona .
Przesunę komentarz jako odpowiedź.
Powinieneś być w stanie skopiować ścieżkę do folderu / pliku, podświetlając wartość obok „Gdzie:” w oknie dialogowym informacji i naciskając CMD+c.
Łatwiejszą alternatywą wymagającą mniejszego wysiłku jest kliknięcie tej wartości prawym przyciskiem myszy i kliknięcie „Kopiuj” w wyświetlonym menu rozwijanym.
Wklej ten skrypt
on run {input, parameters}
set mylist to {}
repeat with elem in input
try
set the end of mylist to (POSIX path of (elem as alias))
end try
end repeat
set oldtid to AppleScript's text item delimiters
set AppleScript's text item delimiters to {return}
set flatlist to mylist as text
set AppleScript's text item delimiters to oldtid
tell application "Finder" to set the clipboard to flatlist
-- code below will also create an email with the path inside. delete it if you don't want that.
tell application "Microsoft Entourage"
set theMessage to make new outgoing message with properties {subject:myFileName, content:flatlist}
open theMessage
activate
end tell
end run
Czasami rozwiązanie jest takie proste.
Po prostu zaznacz plik w wyszukiwarce, a następnie naciśnij Command-C. Ścieżka zawierająca nazwę pliku jest kopiowana do schowka i można ją wkleić w dowolnej aplikacji.
CMD+caby ją skopiować?